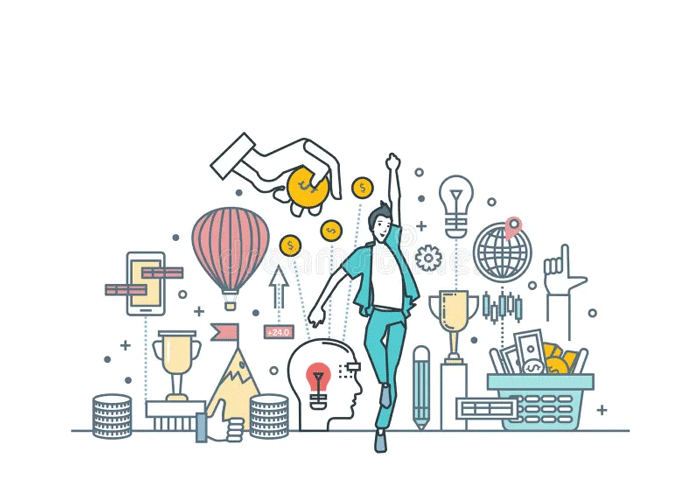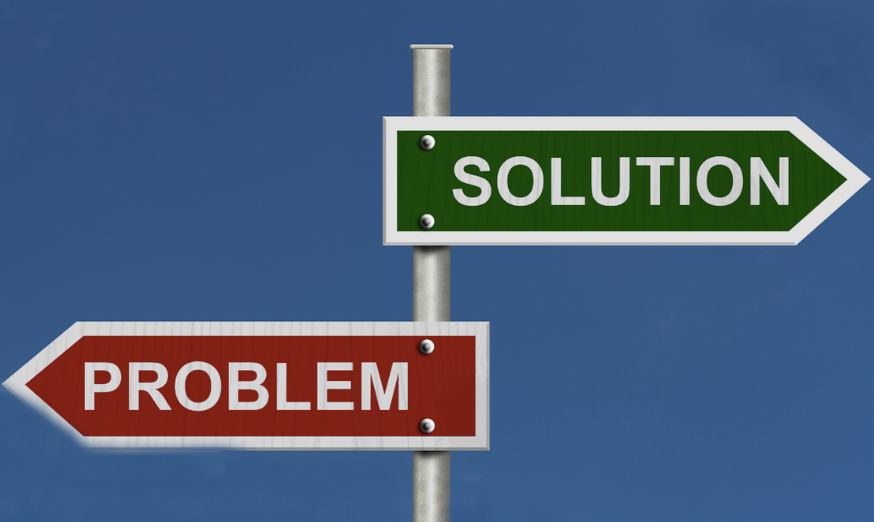نحوه رفع خطای کد 45 در Device Manager
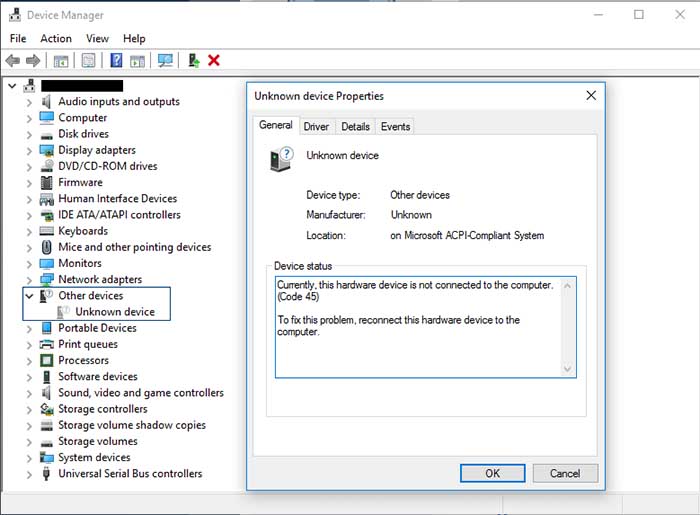
یکی از بهترین چیزها در مورد سیستم عامل ویندوز (OS) این است که یک منبع باز است. در بسیاری از مواقع، این مزیت زمانی خود را نشان می دهد که کامپیوتر چیزی مانند، این دستگاه سخت افزاری به کامپیوتر متصل نیست. (کد 45). در چنین مواردی، ویندوز به شما پیوندی می دهد که می توانید از آن برای بررسی مشکل و رفع آن استفاده کنید. اشتراک گذاری اینترنت لپتاپ ویندوز ۱۰
چندین راه حل برای کد خطای 45 در ویندوز وجود دارد. در اینجا 10 روش برای حل یکبار برای همیشه خطا وجود دارد:
- ویندوز خود را ریستارت کنید
- دستگاه خود را بررسی کرده و دوباره وصل کنید
- Device Manager را بررسی کرده و درایور دستگاه خود را دوباره نصب کنید
- به روز رسانی درایورهای دستگاه مرتبط
- از برنامه های شخص ثالث برای به روز رسانی تمام درایورهای دستگاه استفاده کنید
- از عیبیابی پیشفرض سختافزار و دستگاههای ویندوز استفاده کنید
- تعمیر رجیستری خراب با جستجوگر فایل سیستم (SFC)
- دیسک را با دستور CHKDSK بررسی کنید
- از DISM Scan استفاده کنید
- Windows Update را بررسی کنید
بیایید به هر یک از این روش ها برای حل کد خطای 45 در ویندوز کمی عمیق تر نگاه کنیم.
1. ویندوز خود را ریستارت کنید
راه اندازی مجدد ویندوز معمولا به عنوان یک راه حل یک مرحله ای برای بسیاری از مشکلات نرم افزاری (و حتی سخت افزاری) تبلیغ می شود. این تا حدی معتبر است زیرا راه اندازی مجدد ویندوز به آن اجازه می دهد فرآیندهای خود را خاموش کند، خنک شود و دوباره شروع شود. انتقال عکس از آیفون به کامپیوتر
هنگامی که با کد خطای 45 مواجه می شوید، یکی از اولین کارهایی که می توانید انجام دهید این است که کامپیوتر ویندوز خود را مجددا راه اندازی کنید. دلیل اینکه این کار می تواند کار کند این است که رایانه شما ممکن است برای مدت طولانی در حال اجرا بوده باشد، بنابراین راه اندازی مجدد آن به ویندوز اجازه می دهد تا فرآیندهای خود را به روز کند. در نتیجه، هر مانعی که ممکن است به دلیل عقب ماندگی ایجاد شده باشد، برداشته خواهد شد. متعاقباً، ویندوز باید دستگاهی را که میخواهید به آن متصل کنید بشناسد و به شما اجازه استفاده از آن را بدهد.
2. دستگاه خود را بررسی کرده و دوباره وصل کنید
یکی دیگر از کارهای بسیار ساده که می توانید انجام دهید وقتی رایانه ویندوز شما به شما می گوید در حال حاضر، این دستگاه سخت افزاری به رایانه متصل نیست. (کد 45) برای بررسی دستگاهی است که می خواهید به دستگاه خود وصل کنید. از زمان قبلی که این دستگاه روی رایانه شما کار میکرد تا اکنون، ممکن است هر تعدادی از موارد اشتباه باشد.
اگر تأیید کرده اید که مشکلی در دستگاه وجود ندارد، یک بار دیگر آن را به رایانه خود وصل کنید. این بار، زمانی را صرف کنید تا مطمئن شوید که پورتی که آن را به آن وصل می کنید کار می کند (دلیل دیگری که باید قبل از هر چیز دیگری دستگاه خود را راه اندازی مجدد می کردید). همچنین، عجله نکنید که نتیجه گیری کنید که دستگاه در حال اتصال نیست. چند دقیقه صبر کنید و ببینید. اگر ویندوز هنوز دستگاه را نمی شناسد، آن را به پورت دیگری وصل کنید و ببینید.

3. درایور دستگاه خود را به صورت دستی حذف و دوباره نصب کنید
اگر هر یک از اصلاحات قبلی برای کد خطای 45 کار نمی کند، حداقل متوجه شده اید که مشکل سخت افزاری نیست. بنابراین، وقت آن رسیده است که توجه خود را به جنبه نرم افزاری کد خطا معطوف کنید. به احتمال زیاد مشکلی در درایور دستگاه وجود دارد.
همانطور که احتمالاً می دانید درایورهای ویندوز اجزای ویندوز هستند که به دستگاه های سخت افزاری مانند ماوس ها، چاپگرها و هدفون ها اجازه می دهند به سیستم عامل متصل شوند. بنابراین، هنگامی که هر یک از این دستگاه ها را به پورت رایانه خود متصل می کنید، ویندوز آنها را می شناسد و به شما امکان استفاده از آنها را می دهد. بنابراین، در بسیاری از موارد، زمانی که کد خطای 45 رخ می دهد، مشکلی با راننده مسئول وجود دارد.
اولین کاری که می توانید برای حل این مشکل درایور انجام دهید، نصب مجدد دستی آن است. منظور ما از دستی این است که به Device Manager بروید، درایور دستگاه را پیدا کنید و دوباره آن را نصب کنید. برای انجام این،
- برای شروع اعلان Run روی Windows key + R کلیک کنید.
- devmgmt.msc را تایپ کنید. را وارد کنید و روی OK کلیک کنید.
- از لیست درایورها، درایور مربوط به دستگاهی را که در اتصال به رایانه با آن مشکل دارید، انتخاب کنید.
- روی درایور دستگاه کلیک راست کرده و گزینه uninstall device را انتخاب کنید.
- هنگامی که ویندوز این فرآیند را اجرا کرد، روی گزینه Action در بالای صفحه کلیک کنید و Scan for hardware changes را انتخاب کنید.
- رایانه خود را مجدداً راه اندازی کنید و دستگاه را به پورت رایانه متصل کنید.
این روش به سیستم عامل ویندوز شما اجازه می دهد تا درایور را حذف کند. هنگامی که آن را برای بار دوم وصل کردید، ممکن است از شما خواسته شود دوباره آن را دانلود کنید. انجام این کار آسان تر است زیرا ویندوز می تواند آن را به طور خودکار برای شما دریافت کند.
4. درایورهای دستگاه مرتبط را به روز کنید
به همان اندازه که سیستم عامل ویندوز اغلب به خوبی مدیریت می شود، می تواند به این معنا که درایورها را به طور خودکار به روز نمی کند، دچار مشکل شود. همچنین ممکن است به این دلیل باشد که ویندوز را طوری تنظیم نکردهاید که درایورها را بهطور خودکار بهروزرسانی کند. با این وجود، یکی از راههای رفع کد خطای 45 این است که خودتان درایور دستگاه را بهروزرسانی کنید.
برای به روز رسانی درایور دستگاه تا بتوانید از دستگاه استفاده کنید، فقط باید:
- به Device Manager بروید (با تایپ devmgmt.msc. در اعلان اجرای ویندوز).
- صفحه اصلی درایور دستگاه را وارد کنید و روی آن کلیک راست کنید تا گزینه های آن نمایش داده شود.
- گزینه Update driver را انتخاب کنید و در پنجره Update Drivers که ظاهر می شود، به طور خودکار درایورها را جستجو کنید.
پس از اتمام بهروزرسانی، Device Manager را ببندید، رایانه خود را مجدداً راهاندازی کنید و سعی کنید یک بار دیگر دستگاه را وصل کنید.
این روش فقط زمانی کار می کند که به اینترنت متصل باشید. با این حال، در برابر خطای “دستگاه سخت افزاری متصل نیست” ویندوز موثر است.